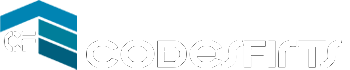Aprendiz: Otra vez tu, ¿ahora que? ![]()
Si soy yo, ![]() , en este pequeño articulo viajaremos por el panel de OneSignal para realizar el envio de una notificacion push, para seguirlo se recomienda tener ya configurado tu proyecto flutter y asociado a OneSignal, si no lo has hecho te recomendamos leer lo siguiente:
, en este pequeño articulo viajaremos por el panel de OneSignal para realizar el envio de una notificacion push, para seguirlo se recomienda tener ya configurado tu proyecto flutter y asociado a OneSignal, si no lo has hecho te recomendamos leer lo siguiente:
Implementación de notificaciones push con Flutter y OneSignal
O descargar el siguiente proyecto, que hemos creado y configurado para ti OneSignal Flutter recuerda cambiar el API_KEY con tu proyecto de OneSignal.
Panel OneSignal
Al acceder a https://app.onesignal.com, se visualizará la siguiente pantalla:

Se mostrara un listado de todas las aplicaciones creadas en nuestra cuenta, cada aplicacion del listado mostrara un pequeño resumen como el total de usuarios registrados, el total de suscritos, la plataforma de uso y a que organizacion estan inscritas.
Al seleccionar una aplicacion del listado se vizualzara lo siguiente:

Como se puede visualizar, nos brindan mediante graficos un resumen del uso de la aplicacion, este resumen es parte de la seccion Dashboard. La plataforma de OneSignal nos brinda las siguientes secciones:
- Dashboard
- Messages
- Audience
- Delivery
- Settings
Nota: En este articulo solo abordaremos la seccion Messages.
Messages

Como se puede observar, esta seccion es la mas importante con respecto al envio de notificaciones push, esto es debido a qque consta de las siguiente sub secciones:
Push: Visualiza y envia notificaciones push
In-App: Visualiza y envia mensajes tipo In-App, Estos mensajes dentro de la aplicación son modales emergentes altamente personalizables que los usuarios de la aplicación móvil pueden recibir cuando están dentro de su aplicación. Esta guía explicará cómo configurarlos: In-App Messages Quickstart
Email / Sms: Aunque este no es el alcanze de este articulo, sirve para vizualizar y enviar SMS y emials personalizados.
Template: Permite generar plantillas personalizadas que se utilizaran al realizar un envio de una notificacion push. Quieres crear template este articulo te puede interesar: Templates
Automated: Los mensajes automatizados son notificaciones automáticas y correos electrónicos que se envían a los usuarios que ingresan a los segmentos. Se usan comúnmente para campañas de goteo, como volver a involucrar a los usuarios inactivos o dar la bienvenida a nuevos usuarios o eventos como felicitar a los jugadores por alcanzar un cierto nivel. Pata mayor informacion leer el siguiente articulo: Automated Messages
En este articulo abordaremos solo el envio de un mensaje PUSH.
Pasos
Haga clic en el botón “New Push” que se muestra a continuación.

Al presionar el boton se visualizara la siguiente interfaz:

- Ingrese el título y el mensaje de su notificación.
- Eliga el segmento (audiencia) donde se enviara la notificacion.
- Estos son los pasos requerido y obligatorios para poder enviar una notificacion push, pero tambien se puede personalizar aun mas la notificacion para ello se recomienda leer Sending Push Messages
- Presionar Review and Send (Revisar y enviar), y eso es todo ya realizastes el envio de una notificacion push.
Enviar a un dispositivo de pruebas
Se realizan los pasos anteriores pero en lugar de realizar el paso 2 se realiza lo siguiente:
- Haga clic en enviar para probar el dispositivo (Send to test device). Debería ser redirigido a una página de todos los usuarios para que pueda agregar un usuario de prueba.
- Debería encontrar su dispositivo allí. Si no lo hace, vuelva a ejecutar la aplicación. Haga clic en opciones y agregue su dispositivo como usuario de prueba.
- Regrese y haga clic en Enviar a dispositivo de prueba. Seleccione su dispositivo y envíe.


¡Has enviado tu primera notificación con éxito!
Programación

Puede programar una notificación con hasta 30 días de anticipación. El panel de OneSignal detecta la zona horaria de acuerdo con la hora de su sistema operativo. Si selecciona Comenzar a enviar a una hora determinada, podrá establecer cuándo comenzarán a enviarse las notificaciones. Ese tiempo se muestra en la parte inferior derecha con un círculo rojo en la imagen. Las notificaciones se enviarán a los usuarios según la selección de Optimización por usuario.
Podriamos pasar todo el dia hablando de notificaciones push pero este articulo se convertiria en un vademecum y no es el objetivo, por tal motivo se recomienda leer el siguiente articulo: Sending Push Messages/ A/B Testing/ Language & Localization/ Drafts/ Frequency Capping / Throttling
Happing Codding ![]() .
.